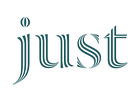Documentation & Support
Just Creator Portal
Getting Started Questions
How do I log in to my Portal.ChooseJust.com Account?
You will receive an invitation from Just to log into your portal. You will receive the link to your portal, and be asked to update your password to keep the log in secure. Go here to log in or reset your password.
How do I set up to receive payment for Just orders?
In the portal you will need to set up your payout method, we can issue payment by Stripe, Paypal, Mercado Pago and PayU. Just add your details in the portal under "Settings" from the top navigation. Just will process payment for orders within 24 hours of the shipment tracking marked complete. If you are selecting a method that needs more details, please use the text box to provide account, routing or other details required for Just to process your payment for orders.
Choosejust.com is a US customer focused marketplace, our website is currently only in English and all products are in US Dollars. If your products are priced in a different currency, we will convert to USD. When your portal is set up, please review the inventory feed and review the pricing to ensure we have the correct amount. When you have an order, and it is fulfilled, Just will process the payment to your selected payout tool in USD and will be converted by your bank or payment processor to your currency.
Where do I add my company Logo and Story?
Just LOVES your story, and we love your brand!! We want to share this with our customers on our website, social media and our marketing. Please go to Settings in the Just Portal, where you can upload a jpg file of your logo, and add your brand story. You can add these items by following these steps. Under settings, select custom fields and you can add logo by upload, and your story, don't forget to save! This will now show on your store page on choosejust.com!
Where can I find training documentation for Portal.ChooseJust.com?
Just has a library of training materials for the portal located here.
Checklist for a complete setup here:
When you first log into Just Portal from the top navigation:
1. Use the CHANGE LOG IN to reset your password
2. Use the SETTINGS section tabs to update:
*AGREEMENTS - Here you can download the Just and Creator Agreement to review the terms, simply sign and then you can upload the completed document, you will always have access to this in the Portal in this section.
*CUSTOM FIELDS
a. Tell us about your preferred shipping carriers
b. Add your logo and story so we can share with the world
*ACCOUNT DETAILS: Add your address to ensure correct shipping fee calculations, and complete the additional details to ensure we have all the proper contact information
*RETURNS: If you have a set return policy you can add this here and it will show on the product pages on choosejust.com
*PAYMENTS: Set up your payment method for orders received
*ORDER PLATFORM: This is how your inventory and orders from Just are synced from your ecommerce platform or Google Sheet. This section should be completed already through our onboarding team, just review or update if ever needed!
Inventory Management Questions
How do I connect my ecommerce platform to Just?
Just portal will connect to most ecommerce platforms. There are instructional videos for each platform. The Just Onboarding team will assist with this step, you will only need to provide API key information, and we will ask this with instructions during the onboarding phase.
How do I connect an inventory sheet to Just?
If you do not have an ecommerce that will connect, you can still manage live inventory feeds by using a Google Sheet. To connect your google sheet follow the instructions you will receive from our Onboarding Team. Any changes that you make to the sheet will be updated in Just inventory and website. If you are using a Sheet to manage product inventory, you will need to also provide the product images. You will receive a link to a folder for your images from our onboarding team by email.
How does the Just portal work with my inventory?
If you are connected to the portal by your ecommerce platform, any changes that you make to your inventory will be reflected on ChooseJust.com. When you change inventory counts, change pricing, product description or images these changes are sent to Just daily. If you are managing your product inventory through a Google Sheet, you will need to make changes to the sheet and they will be automatically updated on ChooseJust.com. Just remember to update your product inventory levels, and any changes that you want to be updated on a regular basis. If you have new products, just add them to the sheet, and they will be reviewed by our Justification team and then added to the website.
When you connect your inventory to Just there could be products that might not be published on ChooseJust.com. There are a few reasons for this:
- You may have exclusive items on your own website you do not wish to publish on Just
- Large or extremely fragile products that you do not want to ship, either domestic or international
- Just may ask you to only provide products that are of a certain price, category or materials
In this case, by using tags, it is very easy for you to select the items that should be published to Just. In your eCommerce product management system, select the items that should be shown on ChooseJust.com and create a tag called “Just”. When the tag is included in the product details, we are easily able to filter and only publish these items!
This is a Shopify example, and your eCommerce view might be different, but all include tagging tools.
When you log into your Portal.ChooseJust.com account, you will have access to your full inventory list. You will see all the items from your own store or sheet. You can remove items from the Just feed here, if you don't want them listed on Just, for example gift cards or exclusive items that you only sell directly. Also in the inventory feed you can change pricing if you wish to have a different price than you are offering directly. You can also see which items the Just team has published to our site. Our Onboarding Team reviews all the products in the feed, and will select and publish only the items we wish to display on the site. Usually this is all of your products, however we might not publish things like gift cards, or items that are especially large or heavy as the shipping might be expensive for our primarily US consumer.
To view your inventory feed, select the tab - you can see below that some items are published and some are not, you will see ChooseJust and Not Published to let you know what we have selected. If you click on the individual product you an do any editing to price or other specifics.
Checklist for Inventory Management here!
- Connect your ecommerce store to Just in the portal.
OR
- Set up your sheet with the product information, and upload your images to the folder provided
- All products will go into a queue for review, review your products
- Just will also review all products prior to publishing live on the website
Order & Fulfillment Questions
How do I manage Just orders in my connected ecommerce platform?
If you have connected your ecommerce store to Just and allowed order details to sync, you will see new Just orders in your website ecommerce tool under the ORDERS section, the same as you would see orders placed on your own website. The order will have a flag notifying that it is a Just order. You will have a packing slip, and shipping documentation along with prepaid shipping labels. Simply ship the order as normal, and mark as completed! Don't worry you will also receive an email alert when you have a new Just order!
If you do not have orders connected or are using a sheet to manage inventory, you will always receive a email alert that you have a new Just order. Then you can log into your Just Portal here, and you will see pending order(s). From the order details you can print the packing slip, shipping documentation and the prepaid shipping label. Simply ship the order as normal, and mark as completed!
How do I manage Just orders in the Just Vendor Portal?
You will always receive a email alert that you have a new Just order. Then you can log into your Just Portal here, and you will see pending order(s). From the order details you can print the packing slip, shipping documentation and the prepaid shipping label. Simply ship the order as normal, and mark as completed!
How are shipping documents managed?
When the customer places an order on choosejust.com they will provide shipping address, and the customer pays for shipping at check out. When you receive the order, either in the Just Portal, or on your ecommerce platform, you will have the packing slip, shipping documentation needed (if international) and a paid shipping label that you can use to complete the order.
If you need an international commercial invoice, click here to download.
Then mark the order as completed!
How does shipping work with Just orders?
The customer will pay for shipping at the time they check out on choosejust.com. Some orders will include shipping if Just has a promotion! Don't worry, you will never incur charges for shipping as long as you are using the shipping label that is provided along with the order details.
Helpful Documents for Creators
Guide for Sellers with Just
This guide will have all the answers to frequently asked questions, with training material to show you how to partner with Just and be successful.
Guidelines for Products Images
Please review our requirements before submitting your photos. We ask that all photos submitted are professional looking and stylized.
When possible, we request that you provide TWO different types of images per product:
-
-
- Solid white background images for E-Commerce use, this is the best practice for product marketing
- Lifestyle images, these will be used for social media, online marketing, Just homepage, and email campaigns
-
When uploading your images, please follow the following guidelines:
-
- Label each individual image by the name of the product (example: White Linen Shirt, White Linen Shirt 1, White Linen Shirt 2 , etc.)
- All images must be portrait oriented
- All images must be high resolution JPEG or PNG files
- All images must be 870 pixels wide x 1088 pixels long
Charts for Determining Sizes
Just works to ensure that the sizing information provided on the website is consistant for the consumer to have the best shopping expereince. You can access to conversion charts below.
Complete Just Portal Set Up Guide
Just Product Shipping Policies
The packaging of your product is essential so that it reaches the final recipient in optimal conditions, as well as so that the shipping cost is as economical as possible for the buyer. Therefore, you should always take into account putting your merchandise in the least bulky packaging possible both in size and weight.
Please consider that the buyer can cancel the purchase of your product, even if they love it if the system gives them a high shipping cost. For this reason, consider the recommendations that we indicate in this link below.
Just International Shipping Policies
More About Just
Please follow the link below to learn more about Just:
How can we help you?
Send us a message
Contact details
EMAIL US
support@choosejust.com